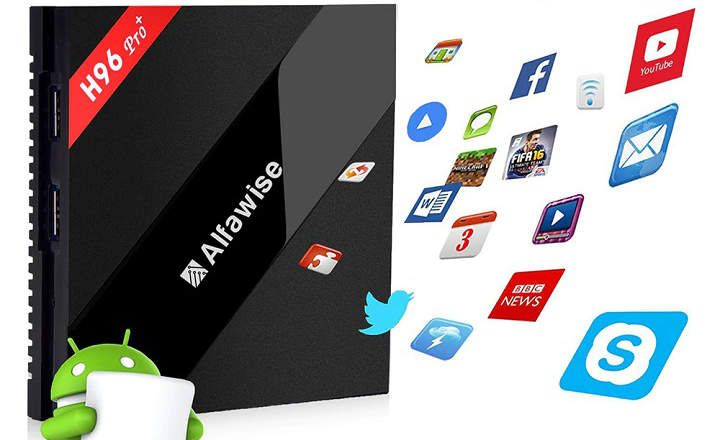Chrome 中的“自动完成”功能很棒。如果我们为我们的在线帐户使用复杂而强大的密码,我们很可能不会记住它们。因此,我们必须知道 如何访问、查看和管理我们保存的密钥 以最快、最有效的方式访问我们的 Google Chrome 帐户。
如何在 Google Chrome 中保存密码
在开始管理之前,我们必须做的第一件事是确保 我们已激活密码保存.
- 来自安卓:我们打开 Chrome 并点击菜单按钮(3 个垂直点,在右上角)并转到“设置 -> 密码”。在这个新屏幕中,我们确保选项卡“保存密码“ 它被激活了。

- 从台式计算机:我们点击浏览器顶部的用户图标,然后点击“密码”。我们也可以通过在地址栏中输入“chrome://settings/password”来做同样的事情。进入密码管理屏幕后,我们确保选项卡“建议保存密码“它被激活了。


现在,我们将加载一个需要登录的页面。使用我们的凭据填写表单后,Chrome 会询问我们是否要保存密码。我们选择“保持”.

如果我们点击“绝不“密码将被添加到列表中”从未保存”。这样,每当我们进入该网站时,我们都必须手动输入访问密码。
假设我们选择保存凭据,下次加载登录表单时, Google 会自动为我们填写用户名和密码字段.如果该页面有多个用户,请单击用户字段并选择所需的帐户。
如何从“从不保存”列表中删除密码
在某一时刻,我们可能不希望 Google 保存密码而更愿意自己手动输入。使用敏感凭据非常容易理解,例如访问路由器或我们银行帐户的数据。
在这种情况下,当 Chrome 询问我们是否要保存密码时,我们将单击“从不”。相反,如果时机成熟,我们想要扭转这种局面,我们只需要“配置 -> 密码” 并滚动到“从未保存”.
我们阻止自动保存的所有网站都将显示在此处。如果我们想从列表中删除任何页面,我们只需单击相关 URL 旁边的“X”。

因此,下次我们登录该页面时,Chrome 会再问我们是否想记住 访问凭据。
如何在 Google Chrome 中查看保存的密码
如果我们想在浏览器中查看我们存储在 Google 帐户中的密码,我们只需返回“配置 -> 密码”, 将自己置于我们感兴趣的帐户中,并且 点击眼睛图标.密码将以纯文本形式显示在屏幕上。

注意:如果我们从受密码保护的计算机访问,则必须指明PC 的用户名和密码才能看到密码。
如何导出包含所有记住密码的列表
如果出于某种原因我们想导出所有密码并将它们保存在我们自己的文件中,我们可以这样做:
- 我们在“中打开 Chrome 设置菜单配置 -> 密码”.
- 在已保存密码列表的正上方,单击菜单按钮并选择“导出密码”.

- Chrome 将显示警告消息。我们选择“导出密码”.

- 最后我们选择我们要保存的路径 生成的 CSV 格式的文件.
我们必须清楚,这个包含我们所有密钥的文件 它没有加密.因此,如果有人打开它,他们可以在没有保护的情况下以纯文本形式查看我们在线帐户的所有凭据。这对我们的安全构成了极大的风险:除非绝对必要,否则不要这样做。
如何清除存储在 Chrome 中的密码
如果我们误点击保存不再使用的密码,或者我们只是不想保存某些凭据,Google 允许我们删除它们。
和之前一样,我们回到 Chrome 密码管理菜单,我们去我们想要忘记的帐户,然后点击眼睛旁边的下拉菜单。我们点击“消除”.

这样,如果我们再次登录该 URL,Google 会再次询问我们是否要保存凭据。
相反,如果我们想要 一次性删除存储在 Chrome 中的所有密码,我们必须遵循以下步骤:
- 我们打开 Chrome 设置菜单并转到“高级配置”.

- 我们下去点击“删除导航数据”.

- 在这个新窗口中,点击“高级配置“,我们留下了标记”时间范围:全部“,我们激活盒子”密码和其他访问数据”并取消选中其余可用框。最后点击“删除数据”继续彻底删除所有存储的密码。

我们必须牢记,这个过程是不可逆转的。因此,在进行如此深度的行动之前,让我们完全确定。如果没有,下次我们尝试在某个地方登录时最好有一个很好的记忆!
你有 电报 安装了吗?收到每天最好的帖子 我们的频道.或者,如果您愿意,请从我们的 脸书专页.