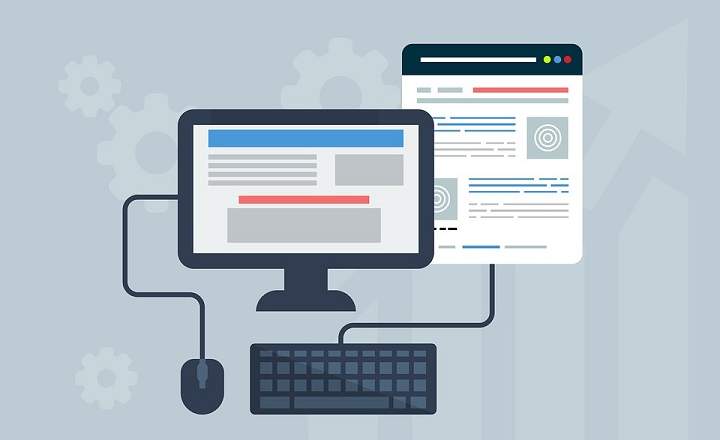今天,我们将回顾适用于 Windows 和 Mac 的最流行的文件恢复程序之一。 数据恢复向导 来自 EaseUS,一家专门从事数据恢复、备份、存储和数据传输的开发商。
你们中的许多人肯定在 Internet 上看到过它,但是您不知道它是否真的有效或它的有效性水平如何。所以,今天我们要做一个恢复测试,以解疑虑。
EaseUS Data Recovery Wizard Free 的特点
易我数据恢复向导 12.0 有 2 个版本:版本 专业的 付费和免费版本称为 易我数据恢复向导免费。
在本次审查中,我们将使用免费模型,出于实际目的,它具有与专业版相同的恢复能力。虽然是的,但我们可以恢复的 GB 数量有限制。
在它的特点中 数据恢复向导免费 我们发现以下可能性:
- 恢复已删除、格式化或无法访问的数据。
- 它适用于硬盘驱动器、外部驱动器、USB 记忆棒和 SD 记忆棒。
- 它可以恢复各种格式的文件:照片、文本文档、视频、音频、压缩文件等等。
- 同时执行快速和深度扫描。
- 500MB 恢复限制(如果我们在 RRSS 中共享最多 2GB)。

这就是丢失文件恢复过程的工作原理
我有一个外置硬盘,我误格式化了很长时间,所以我们将尝试恢复我存储的一些照片和音乐。这是一张有10多年历史的专辑。
我们要做的第一件事是通过 USB 将它连接到 PC,然后我们启动 EaseUS 恢复程序。
事实是,应用程序直截了当:首先我们选择要分析的单位。在截图的例子中,我们的外部磁盘对应的是驱动器F。我们标记它并点击“扫描”.

现在程序将开始搜索所有丢失的文件。快速扫描过程将在几分钟内为我们提供一些结果,但深度扫描,这是我们在这种情况下真正感兴趣的,将需要更多的时间 - 取决于磁盘的大小。我们的磁盘为 500GB,预计恢复时间为 1 个半小时,或多或少。

完成对深度扫描的分析后,我们可以从左侧菜单浏览各个文件夹。这是一种相当实用的导航方式,因为文件是按类型和位置分类的。
最后,我们选择要恢复的文件和文档,然后单击按钮“拿回来”.
该程序将要求我们提供一个文件夹,用于保存所有恢复的文件。我们选择它,系统会自动在该文件夹中保留已恢复数据的副本。

结果
事实是,结果非常令人满意。深度扫描的执行速度比我们在此类应用中看到的速度更快。
另一个需要强调的细节是 允许我们在恢复之前预览照片和文档.如果我们不确定文件的名称,或者它的名称已被删除,那么这会非常方便。
 我们可以通过单击眼睛图标来激活图像的预览。
我们可以通过单击眼睛图标来激活图像的预览。至于内容,它已经能够检测到超过8000个音轨和大量它真正放弃丢失的照片。在总数中, 超过 88,500 个文件(超过 860GB 的数据).
就我而言,我想要恢复的照片和音乐没有超过 500MB,所以我能够毫无问题地恢复它们。如果数据量更大,我们将不得不在网络上共享应用程序——免费出来的东西,一点也不差——或者切换到专业版,显然没有这种类型的限制.
结论
简而言之,EaseUS Data Recovery Wizard Free 是关于 一个优秀的免费桌面替代品,可以快速、整齐地恢复 我们错误丢失的所有照片、视频或文件。
如果我们需要恢复更大量的数据,是的,我们可以随时使用专业版(66.69 欧元 + 增值税),它具有相同的扫描质量和无限制的免费更新。
我们可以从作者自己的网站下载EaseUS Data Recovery Wizard Free 12.0 这里.
你有 电报 安装了吗?收到每天最好的帖子 我们的频道.或者,如果您愿意,请从我们的 脸书专页.