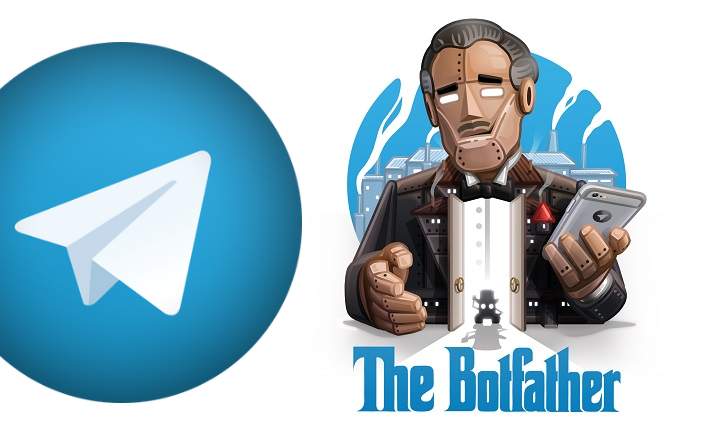我们的硬盘驱动器有多少存储容量并不重要。最后,迟早我们总会遇到同样的情况:磁盘已满,是时候释放空间了。通常我们通常不会意识到它 - 至少在我的情况下 - 直到我们想要安装一个新程序并且我们发现我们甚至没有空间来存储一个悲惨的文本文档。别担心,它会发生在每个人身上!
此外,现在 SSD 驱动器越来越普遍,这也往往导致用户的存储空间更加有限,因此必须将所有东西都放在适当的位置。您知道,为了我们的 PC,在这里刮几兆字节,在那里刮几 GB。
在 Windows 10 中释放空间的 8 种简单方法
如果您的硬盘空间也有点不足,那么今天的帖子肯定会让您感兴趣。接下来,我们将回顾一些在 Windows 10 中释放空间的最有效方法。当然你们中的许多人已经知道它们,尽管我希望其中的一些给您带来惊喜。让我们去那儿!
1-清空回收站
这是回收硬盘驱动器空间的最直接、最经典的方法。当您看到您的演出为红色时,右键单击您将在桌面上看到的垃圾箱图标,然后选择“清空回收箱”.
请记住,当我们在 Windows 中删除文件时,它不会从内存中删除,而是进入垃圾箱,因此 还在占用磁盘空间.很多时候,由于简单的健忘,他们最终累积了数十 GB。不时清空垃圾箱,您的电脑会更快乐!

2- 磁盘清理
Windows 有一个本地清理系统,称为“磁盘清理”或 磁盘清理.一种工具,可通过消除不同类型的文件来帮助我们释放空间:从 Internet 临时文件、内存转储文件,甚至是仍保留在计算机上的先前 Windows 安装中的文件。
您可以通过键入“磁盘清理“在 Cortana 中或通过导航到”开始 -> Windows 管理工具 -> 磁盘清理”.

选择要分析的单位,然后单击“确定”。 Windows 将计算它可以释放多少空间。然后它会向我们显示一个带有多个选项的窗口:如果您还想通过删除 Windows.old 文件夹等文件来释放空间,请选中您要清除的项目的框,然后单击“清除系统文件”。
3-删除下载的文件和临时文件
在 Windows 中,还可以删除临时文件和下载,而无需运行磁盘释放工具。单击 Windows 开始按钮并转到“设置 -> 系统”然后在侧边菜单中点击“存储”。
在本地磁盘下,单击“临时文件”并选择要删除的所有元素。 注意:如果您要删除下载文件夹的所有内容,请确保它不包含您要保留的任何重要文件。

4- 激活存储传感器
在“设置 -> 系统 -> 存储我们还发现了另一个有趣的工具,称为存储传感器。如果我们激活此功能,系统将自动删除任何未使用的临时文件,以及回收站中的任何内容。 超过 30 天.
如果您不是不时清空垃圾箱的人之一,最好始终激活此选项。

5- 将文件移动到另一个磁盘或外部存储器
有时有些文件我们就是无法删除。如果它们也是大文件(视频、声音/图像编辑、数据处理、技术工具),它们可能很快就会耗尽磁盘空间。在这些情况下,重要的是要考虑将所有内容移动到另一个分区或磁盘单元的可能性——假设我们有一个——或者甚至将所有这些信息传输到 USB 存储器或外部磁盘以进行保存。
这个想法是我们只有在我们的主专辑中 我们定期访问的那些文件,留出可用空间来安装其他程序和下载文件,而不会影响我们硬盘驱动器的完整性。
6-禁用休眠模式
您是使用 Windows 10 休眠系统的人之一吗?如果不是完全关闭我们的 PC,而是将它发送到休眠状态,这将使启动速度更快。但是,在进入休眠状态之前,系统会对计算机的当前状态和已打开的文件等进行快照。这可能会占用大量空间。
给我们一个想法,hiberfil.sys 文件可以消耗 高达 75% 的 PC 内存.这意味着如果我们有 8GB RAM,我们可以通过禁用休眠模式立即释放 6GB。
7- 卸载应用程序
这是另一个明显的技巧,但同样重要。如果您使用计算机一段时间,您一定会发现有些应用程序是您很久没有使用过的。要检查它去“开始 -> 设置 -> 应用程序“(或在 Cortana 中键入“添加或删除程序”)并查看所有应用程序。
如果您使用的是旧版 Windows 中的程序 他们可能不会出现在此列表中.要找到它们,请写“控制面板在 Cortana 中选择“卸载程序”,或运行命令“control.exe”。

8- 将文件保存在云端,不要保留重复文件
默认情况下,Windows 10 包含一个名为 OneDrive 的云存储应用程序。这是最实用的,因为它总是与我们 PC 上的其他文件夹和驱动器一起出现在文件资源管理器中。

利用这个额外的存储空间,但尽量不要保留重复项。如果您已经在 OneDrive 中保存了一个文件,请不要在您的计算机硬盘上保存另一个副本。通过这种方式,您将能够节省一些演出,同时您将能够从任何地方在线访问所有这些文档,而无需连接到 PC。
你有 电报 安装了吗?收到每天最好的帖子 我们的频道.或者,如果您愿意,请从我们的 脸书专页.