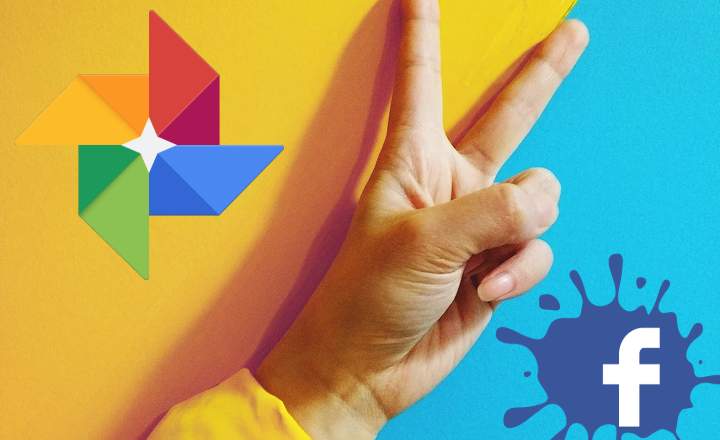我们最近淘汰了客厅里的旧电视,并用 智能电视 这允许我们直接运行 Android 应用程序。所以我们做的第一件事就是安装 KODI 播放器。
通过插入笔式驱动器来观看电影和连续剧的东西很方便,但是将所有内容存储在 PC 上,会不会更舒服 从网络文件夹直接通过wifi广播?你能在 KODI 上做这样的事情吗,无论是在电视、手机还是平板电脑上?
如何连接到 KODI 上的远程服务器
尽管 KODI 有几个附加组件,例如来自 Plex 的附加组件,用于在 PC 和应用程序之间建立客户端-服务器例程,但事实是我们可以共享内容而无需安装任何额外的附加组件。
我们在计算机上共享我们感兴趣的文件夹,然后将它们作为通用网络驱动器添加到 KODI 中就足够了。
步骤 1 #:在 PC 上共享文件夹
要在 Windows 中共享文件夹并且可以从连接到同一 Wi-Fi 网络的另一台设备访问其内容,我们必须选择该文件夹,右键单击并选择“属性”。

接下来,我们转到选项卡“分享“然后点击同名按钮”分享”。在这个新窗口中,我们可以确定哪些用户可以访问该文件夹并添加新用户。
我们注意到一个用户(至少)对该文件夹具有读取权限,然后单击“分享”。该用户将是我们稍后必须在 KODI 中输入才能从播放器进行远程访问的用户。

注意:如果我们授予“Everyone”用户读取文件夹的权限,则无需在 KODI 中添加任何用户名或密码。
现在,如果我们返回“共享”选项卡的属性,我们将看到它出现 网络路径 分配给我们刚刚共享的资源。

步骤 2 #:将共享添加到您的 KODI 库
在下一步中,我们将打开 KODI 应用程序并转到“视频 -> 文件 -> 添加视频”.

单击“搜索”按钮并选择选项“添加网站”.

在此窗口中,我们将添加服务器名称(我们可以输入机器名称或其 IP 地址)和访问路径。例如,如果在 Windows 中共享文件夹时我们获得了路径“\ computerXX \ aa 00 \”,那么我们将向 KODI 指示的共享文件夹的名称将为“\ aa 00 \”。

在下一个窗口中,我们选择刚刚创建的资源,然后单击“确定”。

最后,我们为这个新的网络文件夹引入了一个识别名称。我们按“确定”。

最后,KODI 将使我们能够指明该文件夹包含什么类型的内容(电影、系列、音乐),以便可以下载相应的封面和信息文本。

从这里开始,当我们想要访问此文件夹时,我们只需要进入视频部分,我们将在其中找到它以及其余的笔式驱动器和共享文件夹。
你有 电报 安装了吗?收到每天最好的帖子 我们的频道.或者,如果您愿意,请从我们的 脸书专页.