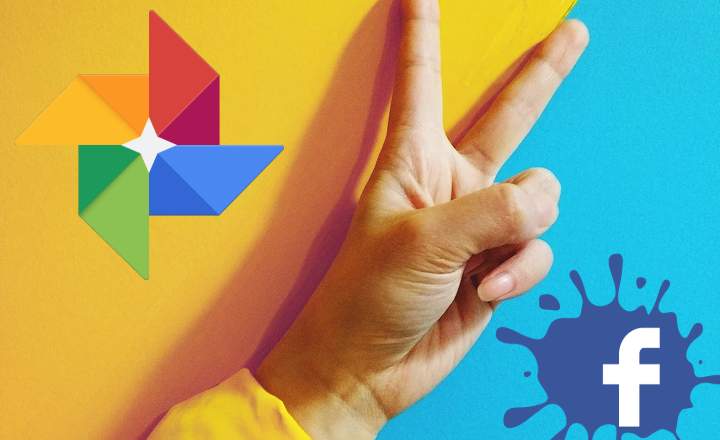这 用户账户控制 或者 通用汽车 (用户账户控制) 是一个 Windows 工具,它允许我们跟踪尝试对计算机进行更改的应用程序。这就是出名的原因 “您要允许此应用程序对设备进行更改吗?”.
这是一项作为标准激活的功能,无论是在 视窗 10,就像以前的版本(Windows 7 / Windows 8)。因此,每当我们运行一个需要管理员权限的应用程序时,我们都会收到一条警告通知,就像上面提到的那样:
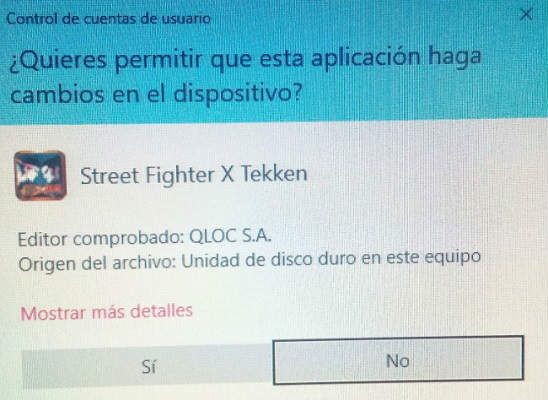
在某些情况下,这种类型的帐户控制可能会出现问题。可以停用吗?
如何在 Windows 10 中禁用用户帐户控制
为了 在 Windows 10 中禁用用户帐户控制 (UAC) 我们必须遵循以下步骤:
- 我们打开 控制面板.我们可以通过写“控制面板”在 Cortana 中并单击面板图标。
- 在位于右上角的搜索框中,我们写上“UAC”。在显示的建议中,我们选择“更改用户帐户控制设置”.
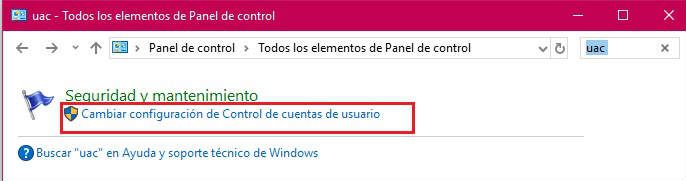
- 在用户帐户控制配置窗口中,我们可以通过将栏降低到“来完全停用通知”从不通知我”.
- 点击 ”接受”并重新启动计算机以使更改生效。
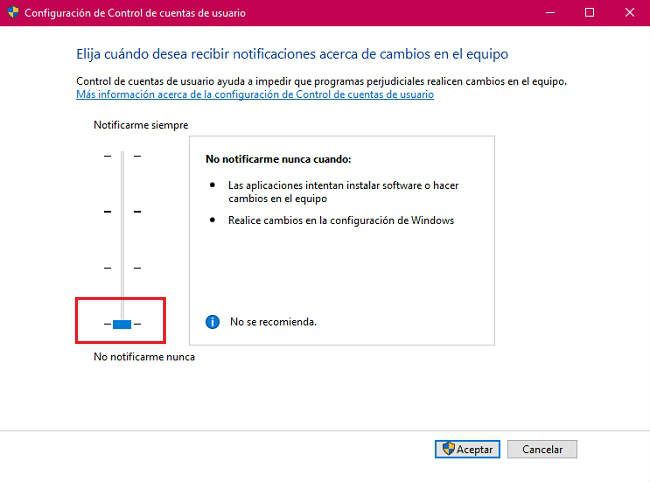
Windows 提供不同程度的配置 用于帐户控制。我们可以在程序更改计算机和 Windows 设置时激活通知,仅当它更改计算机或未收到任何通知时。在这方面的任何更改都需要使用 管理员权限.
通过完全禁用通知,我们冒着恶意应用程序在未经我们同意的情况下对计算机进行不必要更改的风险。这不是推荐的做法。让我们记住它!
请记住,我们始终可以通过将滑块提升到第三级(Windows 10 中 UAC 的默认配置)来重新激活它们。
如何在 Windows 8 中禁用用户帐户控制
在以前版本的 Windows 中,过程非常相似:
- 我们按下键 视窗 + X 然后从工具菜单我们打开 控制面板.
- 我们在位于窗口右上角的搜索框中写上“UAC”。我们选择“更改用户帐户控制设置”.
- 要停用帐户控制,我们只需将滑块降低到最低级别,“从不通知我”.
- 点击 ”接受”。如果我们的活动用户不是管理员,它会要求我们提供有权更改计算机的用户的凭据。
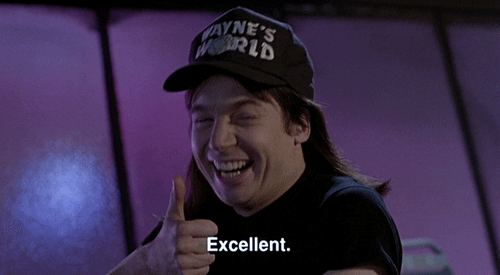
如何在 Windows 7 中禁用用户帐户控制
可以想象,在 Windows 7 中,帐户控制的变化与我们目前看到的非常相似:
- 点击按钮 开始 我们访问 控制面板.
- 我们点击“保安系统”.
- 在“活动中心”中,我们选择“更改用户帐户控制设置”。
- 我们将滑块按钮栏移到底部,“从不通知我”.
- 点击 ”接受”并重新启动计算机以应用更改。进行这些类型的更改需要管理员权限。记住!
如您所见,这是一个非常简单的过程,可以帮助我们解决与设备远程协助相关的问题——对公司的帮助台和技术服务非常有用。它还可以用于缓解某些桌面速度变慢的问题(尽管为此我们也可以使用其他技巧来 提高 Windows 性能).
另一方面,禁用这些类型的通知 大大扩大了我们团队的脆弱性.特别是如果我们可以开放访问 Internet 并控制对设备进行任何类型的更改或安装。始终明智地使用自己并具有常识。
你有 电报 安装了吗?收到每天最好的帖子 我们的频道.或者,如果您愿意,请从我们的 脸书专页.