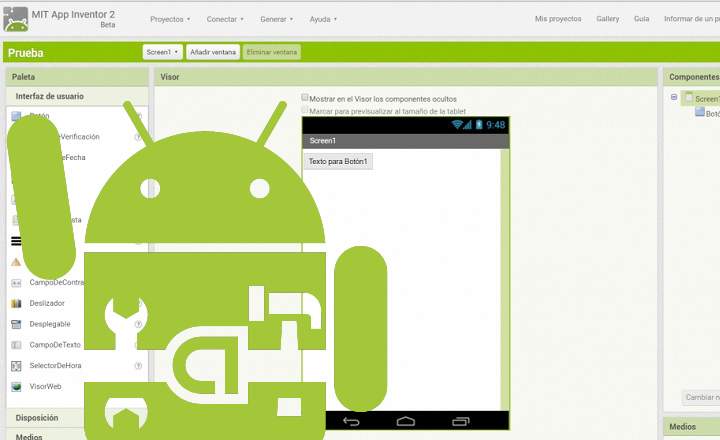与以前版本的 Windows 不同,在 Windows 10 中禁用自动系统更新 (Windows Update) 并不容易。以前,我们可以选择是否自动下载它们,何时以及如何安装它们。但是在 Windows 10 中——除非我们安装了企业版——这个过程有点复杂。
自 2019 年 5 月 Windows 更新以来,系统已经允许我们选择 当我们想要下载和安装更新时.但是,Microsoft 不允许您无限期地延迟更新,从而在公司停止支持旧版本时强制您更新到新版本。例如,这就是去年(2018 年)4 月部署的 Windows 10 更新将在 6 月底发生的情况。
如何在 Windows 10 中禁用自动更新
幸运的是,虽然它有点复杂,但我们仍然可以在 Windows 10 中禁用自动更新。 有 3 种不同的方法:
- 禁用 Windows 更新服务。
- 创建组策略。
- 启用计量连接。
禁用 Windows 更新服务
一个有点糟糕但非常有效的方法是从服务面板禁用 Windows 更新。写“服务”在 Cortana 中,或右键单击 Windows 开始按钮,单击«跑“并写道”服务.msc”。两条路径都会将我们带到 Windows 服务面板。

现在我们只需要找到名为“的服务”Windows更新",双击它,将开始类型标记为"已禁用”并保存更改。

重新启动计算机,Windows 将不再下载或安装任何更新。如果您想返回,您可以随时将服务启动类型重新启用为自动模式。有点牵强,但易于执行。
通过创建组策略禁用更新
摆脱自动更新的另一个选择是使用 GPE 编辑器创建组策略。打开 ”跑“(您可以按“Windows”键 + R 使其更舒适)并键入“gpedit.msc”.
向下滚动左侧菜单,直到到达“计算机配置 -> 管理模板 -> Windows 组件 -> Windows 更新”然后右键单击“编辑“ 在 ”配置自动更新”.

将打开一个新的编辑窗口,您只需在其中标记选项“已禁用”并应用更改。

重新启动您的 PC,告别自动更新。
激活计量连接
继续,这最后一关仅适用于无线/WiFi 连接。也就是说,它主要面向笔记本电脑。我们只需要去“开始 -> 设置 -> 网络和 Internet -> WiFi -> 高级选项“并激活”计量使用连接”.

如何禁用自动应用更新
如果我们想继续接收 Windows 10 安全补丁和更新,我们还可以执行中途的操作,包括仅禁用专用于应用程序的自动更新。
为此,我们只需按下开始按钮并打开«店铺»来自 Windows 10。接下来我们将«环境»在我们的用户资料中。

一旦进入,我们只需要 禁用“自动更新应用程序”选项 如下图所示。

注意:Windows 应用商店中的此配置选项从 2015 年 8 月 10 日的 Windows 累积更新开始可用。
这是一个简短的视频,其中包含有关如何执行这 3 个过程的说明:
使用脚本禁用 Windows 10 自动更新
我想利用本教程的最后几行来添加新的激活/停用方法。在这种情况下,它包括创建一个脚本,我们将在一个简单的文本文件中创建该脚本。
禁用更新的脚本
为此,我们打开记事本并编写以下命令行:
sc 配置 wuauserv 启动 = 禁用
sc 配置位开始 = 禁用
sc 配置 DcomLaunch start = 禁用
网络启动wuauserv
网络停止 wuauserv
净起始位
净停止位
网络停止 DcomLaunch
接下来,我们保存文件并将扩展名从“.txt”重命名为“.bat”。够了 以管理员身份运行此文件 以便管理更新的服务(乌乌瑟夫) 变为禁用。
重新激活更新的脚本
同样的,我们也可以创建另外一个脚本做相反的事情,也就是重新激活前面提到的服务 乌乌瑟夫.在这种情况下的命令:
sc 配置 wuauserv 开始 = 自动
sc 配置位开始 = 自动
sc 配置 DcomLaunch start = 自动
网络停止 wuauserv
网络启动wuauserv
净停止位
净起始位
网络启动 DcomLaunch
同样,我们再次保存文件并将扩展名从“.txt”更改为“.bat”。我们以管理员用户权限执行它,就是这样。
注意:非常感谢 Oscar 在评论区贡献这个方法。
你看,禁用自动更新变得比以前复杂一些,但它仍然是可能的。这是可能的!
你有 电报 安装了吗?收到每天最好的帖子 我们的频道.或者,如果您愿意,请从我们的 脸书专页.