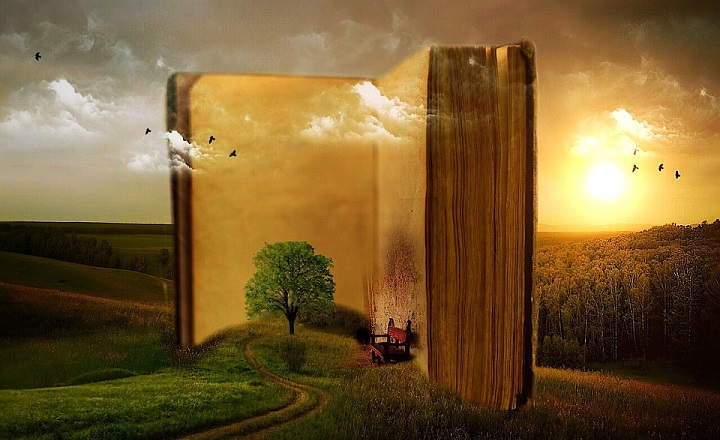默认情况下,Windows 10 和以前的 Microsoft 操作系统都作为标准配置,但是我们可以 提高性能并优化 Windows 10 如果我们做一些小的改变并改变一些变量?当然!这就是你阅读这篇文章的原因,对吧?你问什么问题,Android... 有一些动作,例如消除启动程序或增加虚拟内存,这对提高 Windows 10 的性能有很大帮助。
下面列出的以下指南和建议将提高系统的性能和加载速度。
虽然并非所有这些都是强制性的,但应用其中的一些就足以显着改善我们设备的使用和享受。让我们去那儿。
提高性能和优化 Windows 10 的操作
删除临时文件
开始优化 Windows 10 的基本操作之一 是删除存储在我们配置文件中的临时文件。要在 Cortana 中执行此操作 “% 温度%” (不带引号)并选择引用文件夹的建议。

该文件夹位于我们的 Windows 用户配置文件中,系统在其中存储了许多临时文件。 选择文件夹包含的所有文件并删除它们.在此过程中,可能会出现各种消息,表明某些文件正在使用中,无法删除。这是正常的,单击“跳过”并删除其余文件。
增加虚拟内存作为优化Windows 10的基础
我们可以通过在硬盘驱动器上分配一些空间来稍微推动我们受损的 RAM 内存,以便它执行虚拟内存的功能。打开 Windows 文件资源管理器并选择“这支球队”从侧面的快速访问,然后单击“系统属性”。去 ”高级系统设置-> 高级选项 -> 设置 -> 高级选项 -> 更改”.
 我们可以通过右键单击“此计算机”上的“属性”来访问同一站点
我们可以通过右键单击“此计算机”上的“属性”来访问同一站点原则上你应该至少分配系统推荐的数量(它出现在窗口的底部),但如果你想分配一个好的数量我建议你分配它 初始大小等于 RAM 的功率,最大大小为 double.
 由于我的 RAM 为 4 GB,因此我分配的初始大小为 4 GB,最大为 8 GB
由于我的 RAM 为 4 GB,因此我分配的初始大小为 4 GB,最大为 8 GB从启动中删除不必要的程序
当我们启动我们的PC时,Windows默认加载某些程序,而且很多时候它们通常是我们不需要从一开始就加载的程序(我们可以在需要时打开它们)。因此,您可以在启动时禁用其加载。按 ”Control + Alt + Del”然后打开任务管理器。转到标签“开始“ 和 禁用那些对计算机从一开始就正常运行不重要的程序.单击程序+“禁用”以禁用。
 随着时间的推移,启动程序列表往往会变得不必要的混乱
随着时间的推移,启动程序列表往往会变得不必要的混乱对磁盘进行碎片整理
提高系统性能的另一个重要步骤是正确排序存储在我们硬盘上的信息。 使用磁盘碎片整理程序,我们将对所有信息进行分组和排序 使系统更容易访问它。
转到 Cortana 并输入“碎片整理“并选择建议”对驱动器进行碎片整理和优化”。在此窗口中选择驱动器 C 并单击“分析“ 进而 ”优化”。对磁盘上的所有分区重复此过程。
 分析和优化所有分区以保持信息收集良好。订购后,访问此信息的速度将快得多
分析和优化所有分区以保持信息收集良好。订购后,访问此信息的速度将快得多关闭文件索引
默认情况下,Windows 会为某些类型的文件编制索引,以便您可以更快地访问它们,但这似乎是矛盾的,这会导致系统不断搜索要编制索引的文件,从而减慢系统速度。如果我们禁用文件索引,我们可以优化 Windows 10 并给系统一些喘息的空间。去 ”这支球队“并右键单击驱动器 (C :) 选择”特性”。取消选中选项“允许此驱动器上的文件...”.
 禁用磁盘索引将减轻处理器的一些工作负载
禁用磁盘索引将减轻处理器的一些工作负载修改视觉效果
此选项是可选的。如果您不介意 Windows 的视觉效果较少,您可以安全地禁用它们。正如我们在第一点所做的那样,转到“系统属性”,然后单击 “高级系统设置 -> 高级选项 -> 设置(性能)”。 选择 “调整以获得最佳性能” 并应用更改。
 禁用视觉效果以获得更好的性能
禁用视觉效果以获得更好的性能执行病毒和恶意软件清理
提高计算机性能的另一个重要步骤是安装并运行良好的防病毒和/或反恶意软件。在下面的链接中,您可以遵循所有步骤来对您的设备进行良好的清洁。
除了这些技巧之外,您还可以执行更多操作来提高计算机性能和优化 Windows 10,例如使用 chkdsk 命令修复磁盘错误、在硬盘过满时释放一些空间,甚至重新安装您的系统。如果几年后您注意到它开始减弱,则可以运行。良好的维护是快速安全系统的关键。