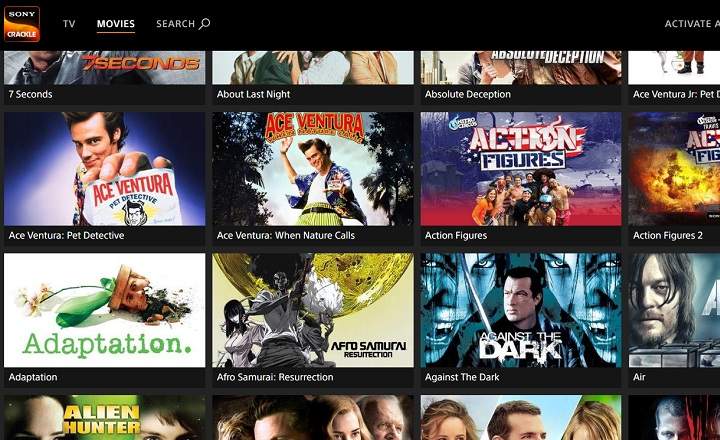有时不可避免的会发生,在我们的随身碟或 USB 存储器使用了这么多次之后,它最终还是失败了。这可以通过多种方式转换:它不读取磁盘的内容,PC 不识别 Pendrive,或者我们只是在打开一些存储的文件时遇到问题。在今天的教程中,我们将看到如何解决它,我们将学习如何 使用 3 种简单技术修复损坏的 USB 存储器.
维修随身碟或 USB 存储器的基本指南
我们首先要评估的是 我们的存储设备遭受的故障类型: 软件故障(它不读取光盘的内容)与硬件故障(受到打击或弄湿等)不同。
就我而言,我有一个随身碟,用于安装适用于 PC 的便携式 Android 版本,但最终出现了几个错误。文件系统被破坏了 它甚至不允许我格式化磁盘.你想知道我是怎么解决的吗?

在下面的指南中,我们将看到 3 种不同的方法来修复损坏的 U 盘.建议从第一种开始,如果不行就试试第二种和第三种方法(后者最有效)。
为了实现这 3 个测试,我们需要:
- 一台 Windows 电脑(XP / 7 / 8.1 / 10)。
- 损坏的随身碟。也适用于 SD 或微型 SD 存储器(如果我们有将它们连接到 PC 的适配器)。
- 想沾一点。
1 #使用CHKDSK命令修复磁盘错误
我们要做的第一件事是将 USB 存储器连接到 Windows PC。一旦系统识别出磁盘,我们将转到“开始->运行”,我们将编写命令“cmd”(不带引号),然后按回车键。在 Windows 10 的情况下,我们可以直接在 Cortana 中键入此命令以打开命令提示符(MS-DOS)。
重要的:要使所有这些工作,我们必须打开命令提示符 管理员权限:
- 如果我们在 Windows 10 中使用 Cortana,我们将编写“cmd”并单击«以管理员身份执行»用鼠标右键单击程序图标。
- 对于以前版本的 Windows(以及在同一个 Windows 10 中),我们可以转到路由 C:\Windows\System32, 右键单击“cmd.exe”并选择“以管理员身份运行”。
现在我们转到黑色的 MS-DOS 窗口并键入以下命令:«chkdsk / x / f G: » (不带引号),其中 G 对应于分配给 USB 的驱动器号。 在图像的屏幕截图中,我的随身碟的字母是 (F :)。

通过这个命令,系统 将在 USB 记忆棒中查找错误,如果找到,它会尝试修复它。
注意:当启动 chkdsk 命令时,我们可以得到错误«无法打开快捷方式的音量«。这意味着存在阻止访问 USB 驱动器的外部程序。通常它通常是防病毒软件或一些磁盘监控工具。尝试找到该程序,将其禁用,然后重新启动该命令。
2 # 格式化 U 盘或 U 盘
如果用CHKDSK命令无法解决问题,我们会尝试格式化U盘。 我们将丢失存储在磁盘上的数据,但这样设备很可能会再次工作,所以让我们记住这一点!
要在 Windows 中格式化外部存储磁盘或 USB 存储器,我们只需打开“团队》,选择随身碟驱动器,然后右键选择”格式”.
我们取消选中“快速格式化“然后点击”开始”.

3#DISKPART,最终修复
如果这两种方法都对我们不起作用,那么是时候取出重炮了。 我们重新打开一个命令窗口 (写作 ”指令“或者”系统的象征“在 Cortana 中或从“开始 -> 运行”按钮)。
注意:打开终端窗口很重要 管理员权限 (正如我们在文章开头的方法#1 中所指出的),如果没有,我们可能会收到权限不足的错误。
接下来,我们按顺序执行以下一系列命令:
- “磁盘部分”:使用此命令我们访问磁盘分区。
- “列出磁盘”:在这里,我们要求您向我们展示光盘列表。我们将通过每个磁盘上显示的大小来识别 Pendrive。
- “选择磁盘 NUMERO_DE_DISCO_DEL_USB“:例如,如果pendrive是磁盘2,我们将编写命令”选择磁盘 2”.

- “干净的”:使用此命令,我们可以清理 USB 存储器。
- “创建分区主”:现在我们创建一个主分区。
- “选择分区 1":我们选择刚刚创建的分区。
- “积极的”:我们将分区标记为活动。
- “格式 fs = FAT32”:用这个命令我们格式化U盘。
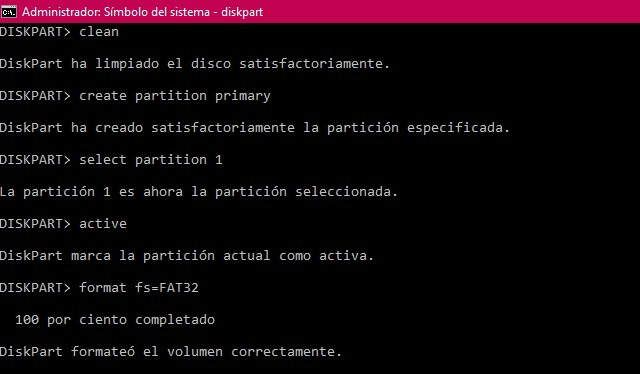
完成所有步骤后,如果一切顺利,我们将拥有一个格式化的磁盘,可读并准备在其上存储新数据和文件。是的当然!
如果还有任何疑问,我附上以下视频,我将“直播和直接”开发所有方法,一一:
修复过程中可能出现的故障和错误的解决方案
根据随身碟的状态,我们可能会在“清理”过程中遇到其中一些错误。在这里我会尽量把大家在评论区转给我的那些常见问题都收集起来。
“虚拟磁盘服务错误”
在虚拟磁盘服务错误故障中,我们可以找到一些变体:
- «虚拟磁盘服务错误:设备上没有媒体«。此故障意味着系统无法与 USB 存储器通信。对于 PC,它是一个空驱动器。因此,您无法访问存储在驱动器上的数据。
- «虚拟磁盘服务错误:操作超时«。此消息告诉我们,已尝试联系该单元,但它没有响应。
- «错误 diskpart 遇到错误:由于 I/O 设备错误,无法发出请求«。与之前的情况一样,我们面临 USB 存储器和计算机之间的通信错误。
- «DiskPart 遇到错误:设备未准备好«。同样,此错误告诉我们 Windows 系统无法联系 USB 驱动器。
这4个与虚拟磁盘有关的错误通常意味着笔式驱动器有硬件故障。
如果 USB 被弄湿,我们可以尝试将其放入米袋中几天。我们让它很好地吸收水分,然后尝试再次连接。
如果情况是它被击中了或者只是我们很长时间没有使用它,它可能已经变质或变质了。
面对这种情况,我们真的无能为力。有可能这一切都来自 分配驱动器号时出错,虽然可能性不大。当我们将 USB 与已分配给 PC 上另一个磁盘(另一个 Pendrive、计算机自己的硬盘等)的字母连接时,就会出现故障。我们可以尝试通过更改分配给 pendrive 的字母来解决它:
- 我们打开«磁盘管理»(从控制面板或从 Cortana)。
- 我们选择我们的随身碟,然后右键单击我们点击«更改驱动器号和路径«。我们分配一个新字母(免费且未使用)并保存更改。

 “虚拟磁盘服务错误:媒体被写保护”
“虚拟磁盘服务错误:媒体被写保护”
此错误告诉我们随身碟或 USB 存储器只有读取权限。通常我们可以通过移动市场上大多数 USB 通常包含的写锁定选项卡来解决它。
在没有tab的情况下,我们也可以通过执行命令«属性磁盘清除只读"(不带引号)在 MS-DOS 中,就在方法 #3 中运行“clean”命令之前。
“虚拟磁盘服务错误:体积太小”
虚拟磁盘的另一个错误,但这次我们可以修复它而无需太多戏剧性。我们所要做的就是 将 USB 格式化为 NTFS 格式而不是 FAT32.
为此,当我们通过命令执行格式化时,而不是使用命令«格式 fs = FAT32»我们将使用«格式 fs = NTFS«.
如果这不起作用,我们将执行以下一系列命令:
- 磁盘部分
- 干净的
- 转换 gpt
- 格式 fs = NTFS
“音量太大”
尝试格式化我们的 Pendrive 时,我们继续出现另一个虚拟磁盘故障。在这种情况下,问题是 Windows 无法 将任何磁盘格式化为大于 32GB 的 FAT32.考虑到该系统能够安装和读取更大的单元,这是一个相当奇怪的事实。
在任何情况下,为了能够格式化大小为 1TB、500GB 或类似大小的 USB 驱动器,我们都必须使用支持格式化此类磁盘的第三方应用程序。执行此过程的一个很好的免费工具是 FAT32 格式(可用 这里).

“Chkdsk 不适用于 RAW 文件”
尝试使用 chkdsk 命令修复磁盘故障时,此错误会让我们感到困惑。当驱动器为 RAW 格式时,这意味着 丢失了文件格式.因此,为了运行磁盘检查工具,我们首先必须对其进行格式化(如方法 #2 和 #3 中所述)。
“访问被拒绝,因为您没有足够的权限”
我在本教程中对此进行了多次评论,但如果我们没有以管理员权限运行 MS-DOS 窗口,我们将收到此错误。我们可以通过简单地这样做来修复它:
- 如果我们使用 Cortana: 我们写 ”指令«, 当命令符号图标出现时,我们不是单击它,而是右键单击并选择«以管理员身份执行«.
- 在 Windows 10 之前的版本中:我们移动到 C:\Windows\System32 文件夹并查找可执行文件 «cmd.exe»。我们在按下 «shift» 键的同时右键单击该文件,然后选择 «以管理员身份执行«.
我希望这个小教程对您有用,并且一如既往,我们将在评论区见到您。
你有 电报 安装了吗?收到每天最好的帖子 我们的频道.或者,如果您愿意,请从我们的 脸书专页. “虚拟磁盘服务错误:媒体被写保护”
“虚拟磁盘服务错误:媒体被写保护”