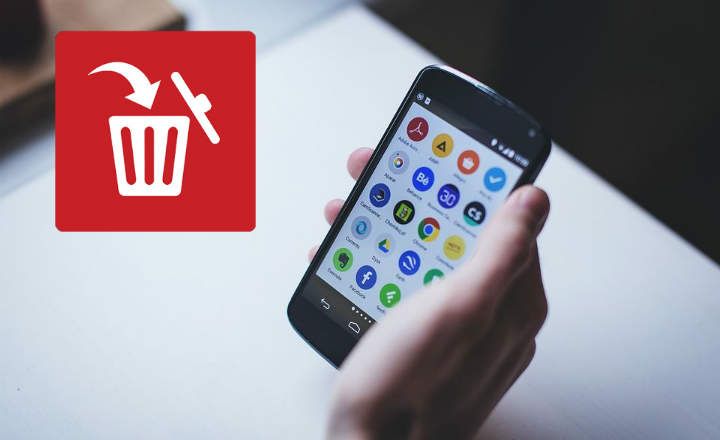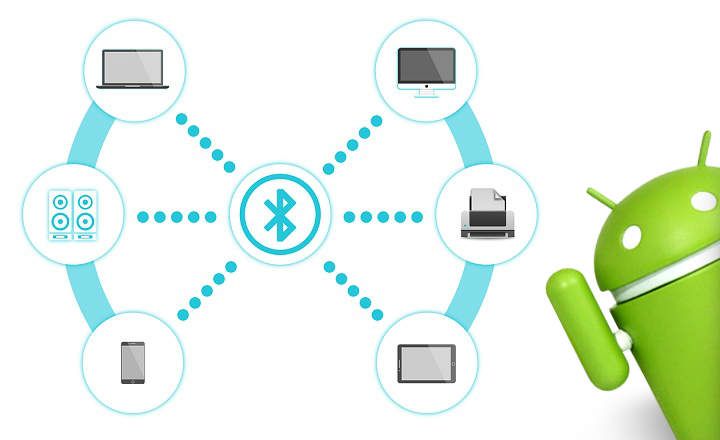当您在公司工作时,所有重要和常用的文档都存储在共享存储库中是很正常的。这些存储库通常是服务器,对其进行定期备份副本,这样当有人犯错误并删除文件或发生灾难时,总是可以恢复备份副本并节省一天的时间。
出于实际目的,作为用户,您可以通过各种方式将这些共享文件夹添加到您的计算机中,这里每个人都有自己的偏好,并且根据您访问这些文件的使用和频率,您可能对他们的访问感兴趣配置了一种形式或另一种形式。
以下是访问网络文件夹的 5 种不同方法。
将文件夹映射为网络驱动器
如果网络目录是常用的并且您经常访问它,则可以将其添加为计算机上的网络驱动器,它将与硬盘驱动器上的其余分区一起显示为另一个驱动器。要添加新的网络驱动器,请转到“团队“或者”这支球队“并选择”映射网络驱动器”。然后选择要分配给驱动器的字母,然后写入文件夹位置的完整路径。由于文件夹将“挂”在服务器内,您必须写下服务器的名称(前面有 2 个对着竖线“\”),然后是文件夹的名称,一一并用对着竖线隔开,直到您到达您要添加到团队的文件夹。

点击 ”敲定”将单位添加到您的团队中。如果您需要使用不同的用户访问本机,您可以标记“与其他凭据连接”因此能够使用与您用来登录 PC 的网络用户不同的网络用户。
从“运行”或“搜索”
如果您只想不时访问共享文件夹,这是一个不错的选择。如果您使用的是 Windows 7,则可以从开始按钮选择 搜索.在那里写下您要访问的文件夹的完整路径。另一方面,如果您使用 Windows XP、Windows 8 或 Windows 10,请从开始按钮选择“跑”。在那里写下路径以打开一个包含指定网络资源的窗口。

从 Windows 资源管理器
访问共享文件夹的另一种方法是在 Windows 资源管理器窗口中键入路径。单击地址栏(它是窗口中指示您所在文件夹位置的部分),键入您要访问的网络路径并按 Enter。啊!并记得写路线总是以“\\”.

在桌面上创建快捷方式
访问我们经常访问的共享资源的一种敏捷方法是在桌面(或我们想要的任何地方,去任何地方)创建一个文件夹的快捷方式。您所要做的就是右键单击并选择“新建->快捷方式”。输入文件夹位置,Windows 将为所需文件夹创建一个不错的快捷方式。

使用远程桌面连接到服务器
这种连接方法更为激进,它涉及通过启动远程会话来捕获我们想要访问的计算机或服务器。如果除了访问该资源的文件之外,我们还想要与安装在该计算机上的应用程序一起使用,则该选项是指示的选项。执行命令“管理中心”并写下您要连接的团队的名称。

点击 ”连接”。请记住,您将启动远程会话,访问桌面和计算机上的所有应用程序,这意味着您将需要验证凭据。
奖金轨道:如果您使用 Windows 10,您还可以通过 Cortana 访问网络文件夹。在“问我任何问题”中写入路径,以便 Windows 虚拟助手可以让您访问指定的文件夹。